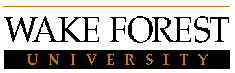Department of Mathematics and Computer Science
Working with Graphics: In LaTeX
Working with graphics has been greatly simplified with PDF LaTeX.
Using the graphicx package, you can incorporate graphics in pdf,
jpg, png or tif(with one f) formats. If you don't specify the file extension,
it will look for and use whichever one is available. In the preamble,
put
\usepackage{graphicx}
to load the graphicx package. To
load the graphics file itself in the main body,
put
\includegraphics{filename}.
PDF LaTeX
produces a pdf document that is ready for printing or posting to the network,
and readily previewed using Acrobat. Hence no special previewer is needed to
view graphics other than the one most of us have already. You can also add
an option like height=.., width=.., scale=.., or angle=.. to specify a height,
width, scaling factor, or angle of rotation to manage the size and orientation
of your graphics, eg
\includegraphics[height=3in]{filename}.
The graphics package provides a standard way to include
graphics in LaTeX documents using encapsulated postscript (eps)
format. To use the graphics package, as usual, you need to
include the following statement in the preamble of your
LaTeX document.
\usepackage{graphics}
If you have an image
in eps format named, say myimage.eps, in a location
accesible to your LaTeX typsetter, then the simplest way to
include the image in your document is to put the following statement
at the place you want the image to appear in your document.
\includegraphics{myimage.eps}
However, this will only work if your image is just the right size.
Especially, if you create your eps file as I have suggested in
EPS Format, you will want to crop and
scale your image to make it useable. Suppose for example that
when you printed your image to a file, the image was 2 inches by 2 inches
and situated in the upper left hand corner of an 8.5 by 11 letter
size sheet with half inch margins at the top and sides. Then
you would crop the image by adding a * after includegraphics,
and specifying the coordinates of the lower left corner of the
image followed by the coordinates of the upper right corner of the
image where the origin, (0,0), is situated at the lower left corner
of the letter size sheet. Thus the statement you want to use is
\includegraphics*[0.5in,8.5in][2.5in,10.5in]{myimage.eps}
After cropping, your image may still be too big or too small for your
purposes. By putting the image in a scalebox, and specifying a scale factor,
you can magnify or shrink your image. If for example we wanted to reduce
myimage to a one inch square, we would use the following statement to
shrink it by a factor of 0.5
\scalebox{0.5}{\includegraphics*[0.5in,8.5in][2.5in,10.5in]{myimage.eps}}
Although not usually a good idea, you can specify two scale factors, the second, in square brackets
instead of curly braces, would control the vertical stretching while the first, in curly braces
as above, would determine the horizontal stretching.
Finally, once you have cropped and scaled your image, you can put it in a figure, minipage, or picture
environment or some other kind of box to get the image to appear at a suitable place in your
printed document.
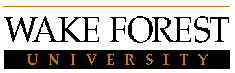

| Introduction
| Obtaining Images
| WMF Format
| EPS Format
In EmTeX
| In PCTeX
| In Lotus Notes
| On Web Pages
|
Elmer K. Hayashi
Created 06/09/2000. Last modified 04/19/2002. Email to
ekh@wfu.edu